
The An圜onnect icon is visible on the top menu at the right.In the Password: field enter your NetID password.in the Username: field enter your NetID (not your entire email address).The Username and password screen will open.The message asking to use your Apple ID Authentication will open.In the Ready to connect field enter /Campus (once this is entered and you have connected, this connection will be remembered.).

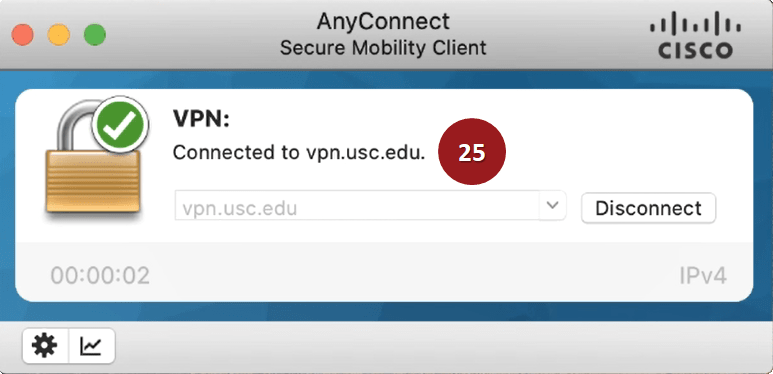
(it you have just finished setting the Preferences it will already be open) If the An圜onnect application has been closed it can be found on the Apple Applications folder in the Cisco folder. Click the Close button to close the installerĪfter installing the client, the connection can be turned on and off by using the An圜onnect client status icon in the upper right part of the screen.The An圜onnect client has been installed.The Installation was completed successfully screen will open.
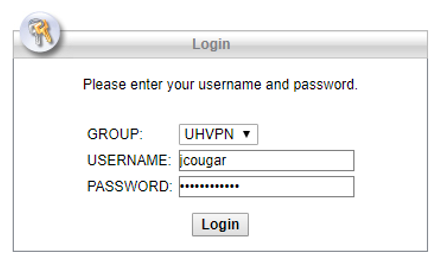
Enter the Administrator's Username and Password.The Apple security screen will open asking for permission to install the software.You have the option to change the install location. The amount of space and the location for the installation will be shown.Uncheck the Web Security and Posture check boxes.Once you have read the license click the Agree button.The License Agreement popup will be displayed.The Software License Agreement screen will open.The Install An圜onnect Secure Mobility Client screen will open.Double click the An圜onnect.pkg icon to start the Installation.
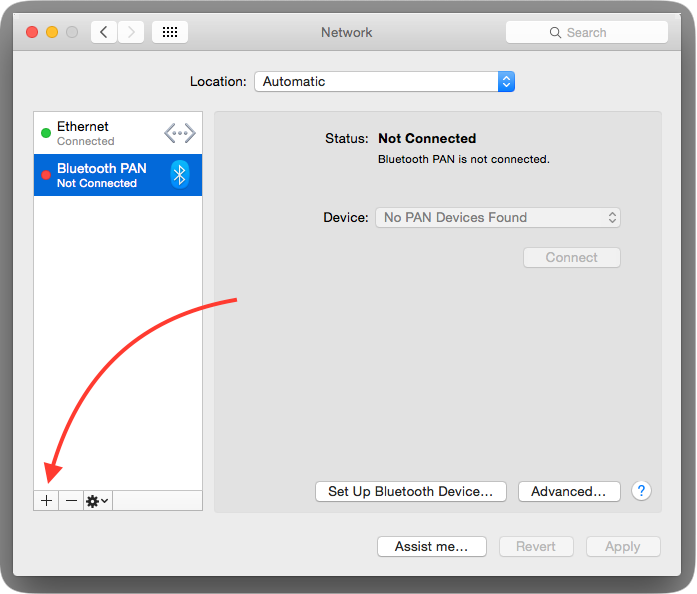


 0 kommentar(er)
0 kommentar(er)
